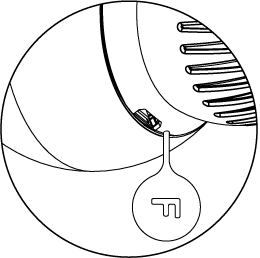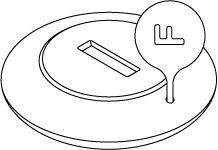Quickstart
This is a
secure
Z-Wave Device
for
Europe.
To run this device please insert fresh 1 * 3,7V Li-Poly battery pack batteries.
Please make sure the internal battery is fully charged.
To add this device to your network execute the following action:
- Use the included key to quickly triple click the button on the thermostatic head.
Important safety information
Please read this manual carefully. Failure to follow the recommendations in this manual may be dangerous or may violate the law.
The manufacturer, importer, distributor and seller shall not be liable for any loss or damage resulting from failure to comply with the instructions in this manual or any other material.
Use this equipment only for its intended purpose. Follow the disposal instructions.
Do not dispose of electronic equipment or batteries in a fire or near open heat sources.
What is Z-Wave?
Z-Wave is the international wireless protocol for communication in the Smart Home. This
device is suited for use in the region mentioned in the Quickstart section.

Z-Wave ensures a reliable communication by reconfirming every message (two-way
communication) and every mains powered node can act as a repeater for other nodes
(meshed network) in case the receiver is not in direct wireless range of the
transmitter.
This device and every other certified Z-Wave device can be used together with any other
certified Z-Wave device regardless of brand and origin as long as both are suited for the
same frequency range.
If a device supports secure communication it will communicate with other devices
secure as long as this device provides the same or a higher level of security.
Otherwise it will automatically turn into a lower level of security to maintain
backward compatibility.
For more information about Z-Wave technology, devices, white papers etc. please refer
to www.z-wave.info.
Product Description
FIBARO Radiator Thermostat (Z-Wave) is a remotely controlled thermostatic head to control temperature in your room. It measures the temperature and automatically adjusts the heat level. It can be mounted without tools on three types of thermostatic radiator valves. You can create schedules via app to easily manage temperature throughout the week.
Prepare for Installation / Reset
Please read the user manual before installing the product.
In order to include (add) a Z-Wave device to a network it must be in factory default
state. Please make sure to reset the device into factory default. You can do this by
performing an Exclusion operation as described below in the manual. Every Z-Wave
controller is able to perform this operation however it is recommended to use the primary
controller of the previous network to make sure the very device is excluded properly
from this network.
Reset to factory default
This device also allows to be reset without any involvement of a Z-Wave controller. This
procedure should only be used when the primary controller is inoperable.
- Use the included key to press and hold the button
- Release the button when you see yellow LED colour.
- Click the button to confirm the selection.
- After finishing resetting the device will be put in Standby Mode. Click the button to activate it again.
Safety Warning for Batteries
The product contains batteries. Please remove the batteries when the device is not used.
Do not mix batteries of different charging level or different brands.
Installation
First launch
- 1. Connect the charger to the micro-USB port to charge the device.
If you have the temperature sensor:
- Use a coin to open the battery cover by turning it counter-clockwise.
- Remove the sticker underneath the battery.
- Use a coin to close the battery cover by turning it clockwise.
- 2. Disconnect the charger when the LED ring pulses green (device fully charged).
First charging may take up to 3 hours.
- 3. Dismount your current thermostatic head.
- 4. Depending on type of your thermostatic valve:
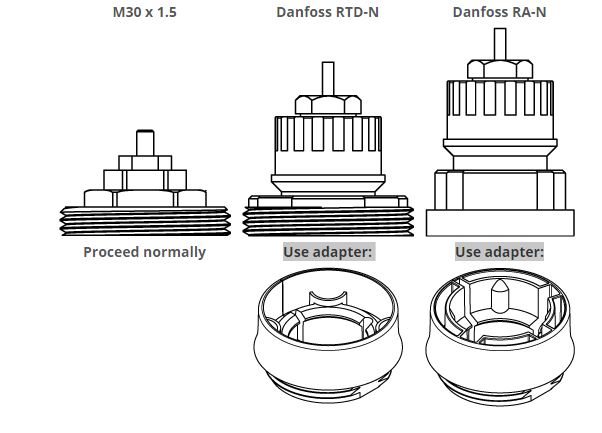
If you use one of the adapters, double check that it is mounted properly. It should click when putting on the valve, hold tight after installing and not rotate!
Install the device in horizontal position only!
5. Mount the device on the valve and tighten it by turning the cap clockwise.
6. Use the included key to click the button.
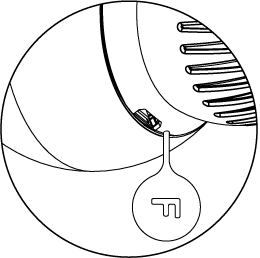
7. The LED ring will start blinking blue.
If you have the temperature sensor:
- Click the button on it now.
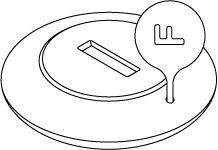
- The LED ring will blink green 5 times if the connection was successful.
Do not cover or veil the thermostatic head.
Inclusion/Exclusion
On factory default the device does not belong to any Z-Wave network. The device needs
to be added to an existing wireless network to communicate with the devices of this network.
This process is called Inclusion.
Devices can also be removed from a network. This process is called Exclusion.
Both processes are initiated by the primary controller of the Z-Wave network. This
controller is turned into exclusion respective inclusion mode. Inclusion and Exclusion is
then performed doing a special manual action right on the device.
Inclusion
- Use the included key to quickly triple click the button on the thermostatic head.
Exclusion
- Use the included key to quickly triple click the button on the thermostatic head.
Product Usage
Controlling the temperature
You can set temperature using app (10-30°C) or directly on the device (16-24°C).
During manual temperature change LED ring colour corresponds to the temperature set-point.
To check and change the temperature on the device:
1. Bring your hand close to the sphere.
2. LED ring will:
- Glow if temperature was set manually,
- Pulse slowly if device is in schedule mode,
- Pulse quickly if device is in override schedule mode.
With colour depending on set temperature:
| Z-Wave Mode |
Temperature [°C] |
Colour |
| OFF |
Valve closed (anti-freeze) |
White |
| HEAT |
16°C or lower |
Blue |
| 17°C |
Azure |
| 18°C |
Cyan |
| 19°C |
Spring green |
| 20°C |
Green |
| 21°C |
Chartreuse |
| 22°C |
Yellow |
| 23°C |
Orange |
| 24°C or higher |
Red |
| MANUFACTURER SPECIFIC |
Valve fully opened |
Magenta |
3. Turn the sphere counter-clockwise to lower temperature or turn clockwise to raise the temperature
4. Remove the hand from the sphere, after 5 seconds LED will fade and new temperature will be set.
If device is currently during normal schedule, setting temperature manually will set Override Schedule.
Menu
Menu allows to perform important configuration and maintenance actions.
In order to use the menu:
1.Use the included key to press and hold the button.
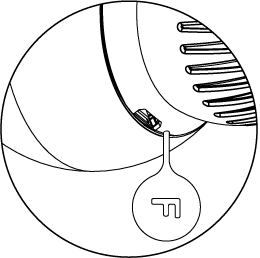
2. Release the button when you see desired LED colour
| Colour |
| Blue |
pair dedicated temperature sensor |
| Red |
enable/disable local control protection |
| White |
perform head calibration |
| Green |
adding/removing to/from Z-Wave network |
| Magenta |
Z-Wave network’s range test |
| Cyan |
put device in Standby Mode |
| Yellow |
factory reset |
3. Click the button to confirm the selection.
Local protection
After enabling the local protection changing temperature directly on the device (by turning it) will not be possible.
Enabling local protection is recommended if you want to prevent accidental temperature change, e.g. by children.
When attempting to change temperature if local protection is enabled:
- The device will not set new target temperature,
- The LED ring will blink red 3 times.
To change the temperature use the app or disable the local protection.
Local protection can also be enabled/disabled using Z-Wave protocol Command Class Protection
Standby mode
In Standby Mode the device is in deep sleep state allowing safe dismounting, transporting and low as possible battery consumption.
The device is shipped in Standby Mode.
Entering the device in Standby Mode will not factory reset the device nor will result in loosing any data.
To exit Standby Mode click the button once, the device will enter first installation procedure.
Battery and charging
The device is equipped with a rechargeable lithium-polymer battery pack that can be charged via micro-USB port using standard 5V charger (not included).
When battery is low the LED ring will start to blink red. The device will also report low battery status of itself and dedicated temperature sensor (if paired) to the controller.
Make sure you are using certified charger Class II, which complies with parameters specified in the manual.
Do not leave the device unattended while charging.
Do not use cables longer than 3 meters for charging the device.
To charge the battery:
1. Connect charger to the micro-USB port.
2. During charging the LED ring will pulse red and valve control will be disabled.
3. When LED starts pulsing green, disconnect the charger.
4. The device will restore its previous operation.
Normal Schedules
The device allows to create multiple heating schedules to manage temperature in the room throughout the week. Schedules are created via controller interface or app.
- Up to 253 normal schedules can be created,
- The lower the schedule ID number, the higher the priority,
- Schedules with higher priority override those with lower priority in case of overlapping schedules,
- Schedules can be disabled without deleting it,
- Schedules allow to set target temperature, fully open the valve or fully close the valve.
To create normal schedules user must specify:
- Day of the week,
- Starting time (hour and minute),
- Duration,
- Temperature setpoint in range 10-30°C (for HEAT mode),
- One of the operating modes:
- HEAT for setting temperature,
- OFF for valve fully closed,
- MANUFACTURER SPECIFIC for valve fully opened.
Override Schedule
Override Schedule is a special type schedule that has the highest priority; thus it overrides other schedules.
The Override Schedule starts right after setting and lasts for specified time, then it is removed and current schedule or normal operation is restored.
To create Override Schedule user must specify:
- Duration,
- Temperature setpoint in range 10-30°C (for HEAT mode),
- One of the operating modes:
- HEAT for setting temperature,
- OFF for valve fully closed,
- MANUFACTURER SPECIFIC for valve fully opened.
Override Mode can be enabled in two ways:
- By turning the knob, while normal schedule is active. The LED ring will pulse with selected adjustment.
- Via controller, by creating schedule with ID set 255, start time set to NOW and duration (in minutes/hours/days).
To exit Override Mode grab knob with your hand for 5 seconds.
Quick trouble shooting
Here are a few hints for network installation if things dont work as expected.
- Make sure a device is in factory reset state before including. In doubt exclude before include.
- If inclusion still fails, check if both devices use the same frequency.
- Remove all dead devices from associations. Otherwise you will see severe delays.
- Never use sleeping battery devices without a central controller.
- Dont poll FLIRS devices.
- Make sure to have enough mains powered device to benefit from the meshing
Association - one device controls an other device
Z-Wave devices control other Z-Wave devices. The relationship between one device
controlling another device is called association. In order to control a different
device, the controlling device needs to maintain a list of devices that will receive
controlling commands. These lists are called association groups and they are always
related to certain events (e.g. button pressed, sensor triggers, ...). In case
the event happens all devices stored in the respective association group will
receive the same wireless command wireless command, typically a 'Basic Set' Command.
Association Groups:
| Group Number |
Maximum Nodes |
Description |
| 1 |
1 |
Lifeline |
Configuration Parameters
Z-Wave products are supposed to work out of the box after inclusion, however
certain configuration can adapt the function better to user needs or unlock further
enhanced features.
IMPORTANT: Controllers may only allow configuring
signed values. In order to set values in the range 128 ... 255 the value sent in
the application shall be the desired value minus 256. For example: To set a
parameter to 200 it may be needed to set a value of 200 minus 256 = minus 56.
In case of a two byte value the same logic applies: Values greater than 32768 may
needed to be given as negative values too.
Parameter 1: Override Schedule duration
Size: 4 Byte, Default Value: 240
| Setting |
Description |
| 10 - 10000 |
Time in minutes |
Parameter 2: Additional functions
This parameter allows to enable different additional functions of the device.
Parameter 2 values may be combined, e.g. 1+8=9 means that Open Window Detector and LED indications when controlling remotely are enabled.
Size: 4 Byte, Default Value: 1
| Setting |
Description |
| 1 |
enable Open Window Detector |
| 2 |
enable fast Open Window Detector |
| 4 |
increase receiver sensitivity (shortens battery life) |
| 8 |
enabled LED indications when controlling remotely |
| 16 |
protect from setting Full ON and Full OFF mode by turning the knob manually |
Parameter 3: Additional functions status (read-only)
This parameter allows to check statuses of different additional functions.
Size: 4 Byte, Default Value: 0
| Setting |
Description |
| 1 |
optional temperature sensor connected and operational |
| 2 |
open window detected |
Technical Data
| Dimensions |
56x56x74 mm |
| Weight |
113 gr |
| Hardware Platform |
ZM5202 |
| EAN |
5902701701062 |
| IP Class |
IP 20 |
| Battery Type |
1 * 3,7V Li-Poly battery pack |
| Firmware Version |
04.00 |
| Z-Wave Version |
04.3d |
| Certification ID |
ZC10-17125896 |
| Z-Wave Product Id |
0x010f.0x1301.0x1000 |
| Frequency |
Europe - 868,4 Mhz |
| Maximum transmission power |
5 mW |
Supported Command Classes
- Basic
- Application Status
- Sensor Multilevel
- Thermostat Mode
- Thermostat Setpoint
- Crc 16 Encap
- Association Grp Info
- Device Reset Locally
- Zwaveplus Info
- Multi Channel
- Supervision
- Configuration
- Alarm
- Manufacturer Specific
- Powerlevel
- Protection
- Firmware Update Md
- Battery
- Clock
- Association
- Version
- Multi Channel Association
- Security
- Security 2
- Schedule
- Transport Service
Controlled Command Classes
- Schedule
- Transport Service
Explanation of Z-Wave specific terms
- Controller — is a Z-Wave device with capabilities to manage the network.
Controllers are typically Gateways,Remote Controls or battery operated wall controllers.
- Slave — is a Z-Wave device without capabilities to manage the network.
Slaves can be sensors, actuators and even remote controls.
- Primary Controller — is the central organizer of the network. It must be
a controller. There can be only one primary controller in a Z-Wave network.
- Inclusion — is the process of adding new Z-Wave devices into a network.
- Exclusion — is the process of removing Z-Wave devices from the network.
- Association — is a control relationship between a controlling device and
a controlled device.
- Wakeup Notification — is a special wireless message issued by a Z-Wave
device to announces that is able to communicate.
- Node Information Frame — is a special wireless message issued by a
Z-Wave device to announce its capabilities and functions.