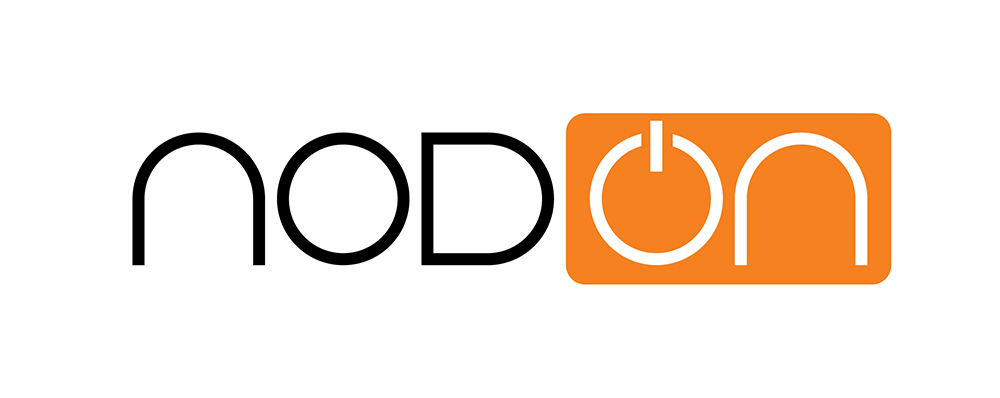
NodOn
OCTAN Remote
SKU: CRC-3-1-0X
Quickstart
This is a
1- Place your home automation gateway into Inclusion Mode. To do so, please refer to your gateways user guide.2- Simultaneously push on buttons 1 and 2, during 1 second. The LED glows in pink to confirm the selection. 3- Push on button 1. The LED blinks in pink to confirm your choice.4- The LED blinks in green to confirm the procedure
Important safety information
Please read this manual carefully. Failure to follow the recommendations in this manual may be dangerous or may violate the law. The manufacturer, importer, distributor and seller shall not be liable for any loss or damage resulting from failure to comply with the instructions in this manual or any other material. Use this equipment only for its intended purpose. Follow the disposal instructions. Do not dispose of electronic equipment or batteries in a fire or near open heat sources.What is Z-Wave?
Z-Wave is the international wireless protocol for communication in the Smart Home. This device is suited for use in the region mentioned in the Quickstart section.
Z-Wave ensures a reliable communication by reconfirming every message (two-way communication) and every mains powered node can act as a repeater for other nodes (meshed network) in case the receiver is not in direct wireless range of the transmitter.
This device and every other certified Z-Wave device can be used together with any other certified Z-Wave device regardless of brand and origin as long as both are suited for the same frequency range.
If a device supports secure communication it will communicate with other devices secure as long as this device provides the same or a higher level of security. Otherwise it will automatically turn into a lower level of security to maintain backward compatibility.
For more information about Z-Wave technology, devices, white papers etc. please refer to www.z-wave.info.
Product Description
The OCTAN Remote NodOn controls any compatible receivers Z-Wave or Z-Wave Plus, such as the Smart Plug NodOn. It can address, directly, up to 4 groups of 8 devices and sent up to 16 different scenes to a Home Automation Gateway. This controller can operate on its own (Standalone Mode) or as gateways assistant (Gateway Mode). The product integrates a LED, which give an intuitive feedback for each operation you perform.Based on an innovative technology, the OCTAN Remote NodOn is only powered with a CR2032 battery, offering 2 years autonomy.A magnetic wall support is included with your OCTAN Remote NodOn, which allow you to easily install and move it. This support can be screwed or fixed by adhesive bonding. The remote control embeds a small magnet, allowing fixing it on its wall support or on any metallic surface (fridge door, heater, etc.).The OCTAN Remote NodOn is based on brand new 500 series Z-Wave module from Sigma Designs, and supports all the new features of Z-Wave Plus standard: Longer range (up to 40 meters indoor), lower power consumption, higher data rate transmission, and many more new features.
Prepare for Installation / Reset
Please read the user manual before installing the product.
In order to include (add) a Z-Wave device to a network it must be in factory default state. Please make sure to reset the device into factory default. You can do this by performing an Exclusion operation as described below in the manual. Every Z-Wave controller is able to perform this operation however it is recommended to use the primary controller of the previous network to make sure the very device is excluded properly from this network.
Reset to factory default
This device also allows to be reset without any involvement of a Z-Wave controller. This procedure should only be used when the primary controller is inoperable.
Simultaneously push on buttons 3 and 4, during 1 second. The LED will blink red and green to validate the factory reset.A factory reset will completely delete the memory of the remote control and restore all parameters to default value.In "Standalone" Mode, make sure to remove all the devices added or associated in the remote control's network before performing a factory reset. In "Gateway" Mode, use the factory reset procedure only when the primary controller (i.e the Gateway) is missing or defective. Reset the remote control does not mean that it has been removed from the primary controller memory. Remove the remote control (through the primary controller) before performing a factory reset.
Safety Warning for Mains Powered Devices
ATTENTION: only authorized technicians under consideration of the country-specific installation guidelines/norms may do works with mains power. Prior to the assembly of the product, the voltage network has to be switched off and ensured against re-switching.
Inclusion/Exclusion
On factory default the device does not belong to any Z-Wave network. The device needs to be added to an existing wireless network to communicate with the devices of this network. This process is called Inclusion.
Devices can also be removed from a network. This process is called Exclusion. Both processes are initiated by the primary controller of the Z-Wave network. This controller is turned into exclusion respective inclusion mode. Inclusion and Exclusion is then performed doing a special manual action right on the device.
Inclusion
1- Place your home automation gateway into Inclusion Mode. To do so, please refer to your gateways user guide.2- Simultaneously push on buttons 1 and 2, during 1 second. The LED glows in pink to confirm the selection. 3- Push on button 1. The LED blinks in pink to confirm your choice.4- The LED blinks in green to confirm the procedureExclusion
1- Place your home automation gateway into Inclusion Mode. To do so, please refer to your gateways user guide.2- Simultaneously push on buttons 1 and 2, during 1 second. The LED glows in pink to confirm the selection. 3- Push on button 1. The LED blinks in pink to confirm your choice.4- The LED blinks in green to confirm the procedureCommunication to a Sleeping device (Wakeup)
This device is battery operated and turned into deep sleep state most of the time to save battery life time. Communication with the device is limited. In order to communicate with the device, a static controller C is needed in the network. This controller will maintain a mailbox for the battery operated devices and store commands that can not be received during deep sleep state. Without such a controller, communication may become impossible and/or the battery life time is significantly decreased.
This device will wakeup regularly and announce the wakeup state by sending out a so called Wakeup Notification. The controller can then empty the mailbox. Therefore, the device needs to be configured with the desired wakeup interval and the node ID of the controller. If the device was included by a static controller this controller will usually perform all necessary configurations. The wakeup interval is a tradeoff between maximal battery life time and the desired responses of the device. To wakeup the device please perform the following action: When the product in "Gateway" mode, any action on button will send a wake up notification to the gateway.
Quick trouble shooting
Here are a few hints for network installation if things dont work as expected.
- Make sure a device is in factory reset state before including. In doubt exclude before include.
- If inclusion still fails, check if both devices use the same frequency.
- Remove all dead devices from associations. Otherwise you will see severe delays.
- Never use sleeping battery devices without a central controller.
- Dont poll FLIRS devices.
- Make sure to have enough mains powered device to benefit from the meshing
Association - one device controls an other device
Z-Wave devices control other Z-Wave devices. The relationship between one device controlling another device is called association. In order to control a different device, the controlling device needs to maintain a list of devices that will receive controlling commands. These lists are called association groups and they are always related to certain events (e.g. button pressed, sensor triggers, ...). In case the event happens all devices stored in the respective association group will receive the same wireless command wireless command, typically a 'Basic Set' Command.
Association Groups:
| Group Number | Maximum Nodes | Description |
|---|---|---|
| 1 | 1 | Z-Wave Plus Lifeline. This group is used to report information of the OCTAN Remote to the Main Controller of the network. |
| 2 | 8 | Button 1MONOControlled nodesA short press will activate (ON) your associated devices A second short press will deactivate (OFF) your associated devices.If some of the associated devices have dimming features (light dimmer, roller shutter, etc.): A long press will dim up your associated devices (light, roller shutter, etc.) until you release the button A second long press on the same button will dim down your associated devices (light, roller shutter, etc.) until you release the button. |
| 3 | 8 | Button 2MONOControlled nodesA short press will activate (ON) your associated devices A second short press will deactivate (OFF) your associated devices.If some of the associated devices have dimming features (light dimmer, roller shutter, etc.): A long press will dim up your associated devices (light, roller shutter, etc.) until you release the button A second long press on the same button will dim down your associated devices (light, roller shutter, etc.) until you release the button. |
| 4 | 8 | Button 3MONOControlled nodesA short press will activate (ON) your associated devices A second short press will deactivate (OFF) your associated devices.If some of the associated devices have dimming features (light dimmer, roller shutter, etc.): A long press will dim up your associated devices (light, roller shutter, etc.) until you release the button A second long press on the same button will dim down your associated devices (light, roller shutter, etc.) until you release the button. |
| 5 | 8 | Button 4MONOControlled nodesA short press will activate (ON) your associated devices A second short press will deactivate (OFF) your associated devices.If some of the associated devices have dimming features (light dimmer, roller shutter, etc.): A long press will dim up your associated devices (light, roller shutter, etc.) until you release the button A second long press on the same button will dim down your associated devices (light, roller shutter, etc.) until you release the button. |
| 6 | 8 | Buttons 1&3 DUOControlled nodes A short press on button 1 will activate (ON) your associated devices. A short press on button 3 will deactivate (OFF) your associated devices.If some of the associated devices have dimming features (light dimmer, roller shutter, etc.): A long press on button 1 will dim up your associated device (light, roller shutter, etc.) until you release the button.A long press on button 3 will dim down your associated device (light, roller shutter, etc.) until you release the button. |
| 7 | 8 | Buttons 2&4DUOControlled nodes A short press on button 2 will activate (ON) your associated devices. A short press on button 4 will deactivate (OFF) your associated devices.If some of the associated devices have dimming features (light dimmer, roller shutter, etc.): A long press on button 1 will dim up your associated device (light, roller shutter, etc.) until you release the button.A long press on button 3 will dim down your associated device (light, roller shutter, etc.) until you release the button. |
Special Operations as Z-Wave Controller
As long as this device is not included into a Z-Wave network of a different controller it is able to manage its own Z-Wave network as primary controller. As a primary controller the device can include and exclude other devices in its own network, manage associations, and reorganize the network in case of problems. The following controller functions are supported:
Inclusion of other devices
Communication between two Z-Wave devices only works if both belong to the same wireless network. Joining a network is called inclusion and is initiated by a controller. The controller needs to be turned into the inclusion mode. Once in this inclusion mode the other device needs to confirm the inclusion - typically by pressing a button.
If current primary controller in your network is in special SIS mode this and any other secondary controller can also include and exclude devices.
To become primary a contoller have to be resetted and then include a device.
1- Push 3 times (quickly) on the button 1. The LED blinks in blue.2- Place the device you want to add in "Learning" Mode, within 10 seconds. To do so, please refer to your device's user guide.3- The LED blinks in green to confirm the inclusion.
Exclusion of other devices
The primary controller can exclude devices from the Z-Wave network. During exclusion the relationship between the device and the network of this controller is terminated. No communication between the device and other devices still in the network can happen after a successful exclusion. The controller needs to be turned into the exclusion mode. Once in this exclusion mode the other device needs to confirm the exclusion - typically by pressing a button.
Attention: Removing a device from the network means that it is turned back into factory default status. This process can also exclude devices from it's previous network.
1- Push 3 times (quickly) on the button 4. The LED blinks in blue.2- Place the device you want to remove in "Learning" Mode, within 10 seconds. To do so, please refer to your device's user guide.3- The LED blinks in green to confirm the exclusion.
Configuration Parameters
Z-Wave products are supposed to work out of the box after inclusion, however certain configuration can adapt the function better to user needs or unlock further enhanced features.
IMPORTANT: Controllers may only allow configuring signed values. In order to set values in the range 128 ... 255 the value sent in the application shall be the desired value minus 256. For example: To set a parameter to 200 it may be needed to set a value of 200 minus 256 = minus 56. In case of a two byte value the same logic applies: Values greater than 32768 may needed to be given as negative values too.
Parameter 1: Buttons 1&3 Profile
This parameter configures the behavior of the buttons 1 and 3 when the product is in Gatewayu0022 Mode. Size: 1 Byte, Default Value: 0
| Setting | Description |
|---|---|
| 0 | SCENE. Product sends Central Scene Notification Commands or Scene Activation Commands. |
| 1 | MONO. Button 1 is not paired with button 3. |
| 2 | DUO. Button 1 is paired with button 3. |
Parameter 2: Buttons 2&4 Profile
This parameter configures the behavior of the buttons 2 and 4 when the product is in Gatewayu0022 Mode. Size: 1 Byte, Default Value: 0
| Setting | Description |
|---|---|
| 0 | SCENE. Product sends Central Scene Notification Commands or Scene Activation Commands. |
| 1 | MONO. Button 1 is not paired with button 3. |
| 2 | DUO. Button 1 is paired with button 3. |
Parameter 3: Scene Type
This parameter configures the type of command sent when the product is in Gateway Centric Mode, with buttons profile configuration set in SCENE. We strongly advise you to useCENTRAL SCENE , which is more user friendly. However, some home automation gateways dont supportCENTRAL SCENEyet, then you can still use the previous standardSCENE ACTIVATION . The user interface of your gateway will then allow you to set-up scenes.Note: If Parameter N1 or N2 is not set in SCENE, then this parameter is ignored. Size: 1 Byte, Default Value: 0
| Setting | Description |
|---|---|
| 0 | Use CENTRAL SCENE Commands. |
| 1 | Use SCENE ACTIVATION Commands. |
Parameter 4: Button 1 Configuration
This parameter configures the behavior of the button 1 in Gatewayu0022 Mode, when set in MONO (refers Parameter N1Buttons 1&3 Profile)Note: If Parameter N1 is not set in MONO, then this parameter is ignored. Size: 1 Byte, Default Value: 0
| Setting | Description |
|---|---|
| 0 | Single Press sends Basic Set Command to associated devices in Group 2. |
| 1 | Single Press sends broadcast Switch All On Command. |
| 2 | Single Press sends broadcast Switch All Off Command. |
Parameter 5: Button 2 Configuration
This parameter configures the behavior of the button 2 in Gatewayu0022 Mode, when set in MONO (refers Parameter N1Buttons 2&4 Profile)Note: If Parameter N2 is not set in MONO, then this parameter is ignored. Size: 1 Byte, Default Value: 0
| Setting | Description |
|---|---|
| 0 | Single Press sends Basic Set Command to associated devices in Group 3. |
| 1 | Single Press sends broadcast Switch All On Command. |
| 2 | Single Press sends broadcast Switch All Off Command. |
Parameter 6: Button 3 Configuration
This parameter configures the behavior of the button 3 in Gatewayu0022 Mode, when set in MONO (refers Parameter N1Buttons 1&3 Profile)Note: If Parameter N1 is not set in MONO, then this parameter is ignored. Size: 1 Byte, Default Value: 0
| Setting | Description |
|---|---|
| 0 | Single Press sends Basic Set Command to associated devices in Group 4. |
| 1 | Single Press sends broadcast Switch All On Command. |
| 2 | Single Press sends broadcast Switch All Off Command. |
Parameter 7: Button 4 Configuration
This parameter configures the behavior of the button 4 in Gatewayu0022 Mode, when set in MONO (refers Parameter N1Buttons 2&4 Profile)Note: If Parameter N2 is not set in MONO, then this parameter is ignored. Size: 1 Byte, Default Value: 0
| Setting | Description |
|---|---|
| 0 | Single Press sends Basic Set Command to associated devices in Group 5. |
| 1 | Single Press sends broadcast Switch All On Command. |
| 2 | Single Press sends broadcast Switch All Off Command. |
Parameter 8: Led Management
This parameter configures the behavior of the Led in u0022Gatewayu0022 Mode. Size: 1 Byte, Default Value: 0
| Setting | Description |
|---|---|
| 0 | Led does not acknowledge button action and does not acknowledge result of radio command sent. |
| 1 | When the end-user performs a Single press, Double press or Hold Press on a button, led blinks blue to acknowledge the button action. |
| 2 | When the end-user sends a controlled command: Basic Set Command Central Scene Notification Command Multilevel Switch Stop Level Change Command Led blinks GREEN to acknowledge transmission success or blinks RED to acknowledge transmission failed. |
| 3 | Combined behaviors of 0x01 and 0x02 modes. |
Technical Data
| Hardware Platform | ZM5202 |
| Device Type | Remote Control - Multi Purpose |
| Network Operation | Portable Controller |
| Firmware Version | HW: 2 FW: 3.03:01.05 |
| Z-Wave Version | 6.51.06 |
| Certification ID | ZC10-16085200 |
| Z-Wave Product Id | 0x0165.0x0002.0x0001 |
| Color | White |
| Frequency | XXfrequency |
| Maximum transmission power | XXantenna |
Controlled Command Classes
- Application Status
- Basic
- Central Scene V2
- Scene Activation
- Switch All
- Switch Multilevel V3
- Wake Up V2
- Zwaveplus Info V2
Explanation of Z-Wave specific terms
- Controller — is a Z-Wave device with capabilities to manage the network. Controllers are typically Gateways,Remote Controls or battery operated wall controllers.
- Slave — is a Z-Wave device without capabilities to manage the network. Slaves can be sensors, actuators and even remote controls.
- Primary Controller — is the central organizer of the network. It must be a controller. There can be only one primary controller in a Z-Wave network.
- Inclusion — is the process of adding new Z-Wave devices into a network.
- Exclusion — is the process of removing Z-Wave devices from the network.
- Association — is a control relationship between a controlling device and a controlled device.
- Wakeup Notification — is a special wireless message issued by a Z-Wave device to announces that is able to communicate.
- Node Information Frame — is a special wireless message issued by a Z-Wave device to announce its capabilities and functions.