
Kwikset
SmartCode 914
SKU: 914

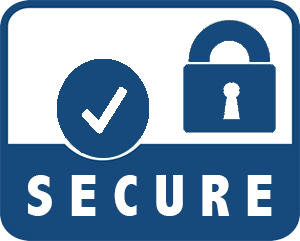
Quickstart
This is a
Initiate the process to add the lock to your system at your smart home controller.When prompted by your smart home system to add the lock, press button A on the lock interior one time. The red LED will illuminate when the lock enters Add Mode.Please allow time for the controller to add the lock to your system.
Important safety information
Please read this manual carefully. Failure to follow the recommendations in this manual may be dangerous or may violate the law. The manufacturer, importer, distributor and seller shall not be liable for any loss or damage resulting from failure to comply with the instructions in this manual or any other material. Use this equipment only for its intended purpose. Follow the disposal instructions. Do not dispose of electronic equipment or batteries in a fire or near open heat sources.What is Z-Wave?
Z-Wave is the international wireless protocol for communication in the Smart Home. This device is suited for use in the region mentioned in the Quickstart section.
Z-Wave ensures a reliable communication by reconfirming every message (two-way communication) and every mains powered node can act as a repeater for other nodes (meshed network) in case the receiver is not in direct wireless range of the transmitter.
This device and every other certified Z-Wave device can be used together with any other certified Z-Wave device regardless of brand and origin as long as both are suited for the same frequency range.
If a device supports secure communication it will communicate with other devices secure as long as this device provides the same or a higher level of security. Otherwise it will automatically turn into a lower level of security to maintain backward compatibility.
For more information about Z-Wave technology, devices, white papers etc. please refer to www.z-wave.info.
Product Description
Kwikset, the leader in residential security, introduces the SmartCode 914 Touchpad Electronic Deadbolt with Z-Wave.Backlit keypad with One touch locking30 user codesBHMA grade 3 certifiedFull 128-bit encryption securityDrill and pick resistant backup keywaySmartKey: Re-key the lock in seconds
Prepare for Installation / Reset
Please read the user manual before installing the product.
In order to include (add) a Z-Wave device to a network it must be in factory default state. Please make sure to reset the device into factory default. You can do this by performing an Exclusion operation as described below in the manual. Every Z-Wave controller is able to perform this operation however it is recommended to use the primary controller of the previous network to make sure the very device is excluded properly from this network.
Reset to factory default
This device also allows to be reset without any involvement of a Z-Wave controller. This procedure should only be used when the primary controller is inoperable.
A factory reset will delete all user codes associated with the lock and will remove itself from your smart home system.Please only perform a factory reset when the primary controller is missing or inoperable.To perform a factory reset, please perform the following:1. Remove the battery pack2. Press and HOLD the Program button while reinserting the battery pack.3. Keep holding the button for 30 seconds until the lock beeps and the status LED flashes red.4. Press the Program button once more.The status LED will flash green and red several times.5. After a few seconds, the lock will initiate the door handing process.
Inclusion/Exclusion
On factory default the device does not belong to any Z-Wave network. The device needs to be added to an existing wireless network to communicate with the devices of this network. This process is called Inclusion.
Devices can also be removed from a network. This process is called Exclusion. Both processes are initiated by the primary controller of the Z-Wave network. This controller is turned into exclusion respective inclusion mode. Inclusion and Exclusion is then performed doing a special manual action right on the device.
Inclusion
Initiate the process to add the lock to your system at your smart home controller.When prompted by your smart home system to add the lock, press button A on the lock interior one time. The red LED will illuminate when the lock enters Add Mode.Please allow time for the controller to add the lock to your system.Exclusion
Follow your smart home systems instructions to remove the lock from the network. When prompted by the system, press button A on the lock interior once.The red LED will illuminate when the lock enters Remove mode.Communication to a Sleeping device (Wakeup)
This device is battery operated and turned into deep sleep state most of the time to save battery life time. Communication with the device is limited. In order to communicate with the device, a static controller C is needed in the network. This controller will maintain a mailbox for the battery operated devices and store commands that can not be received during deep sleep state. Without such a controller, communication may become impossible and/or the battery life time is significantly decreased.
This device will wakeup regularly and announce the wakeup state by sending out a so called Wakeup Notification. The controller can then empty the mailbox. Therefore, the device needs to be configured with the desired wakeup interval and the node ID of the controller. If the device was included by a static controller this controller will usually perform all necessary configurations. The wakeup interval is a tradeoff between maximal battery life time and the desired responses of the device. To wakeup the device please perform the following action: Even though the lock is sleeping, all buttons are active and can be used to initiate any lock activity.For the RF side, it will wake up every 1 second to check if there are any requests from your smart home controller.
Quick trouble shooting
Here are a few hints for network installation if things dont work as expected.
- Make sure a device is in factory reset state before including. In doubt exclude before include.
- If inclusion still fails, check if both devices use the same frequency.
- Remove all dead devices from associations. Otherwise you will see severe delays.
- Never use sleeping battery devices without a central controller.
- Dont poll FLIRS devices.
- Make sure to have enough mains powered device to benefit from the meshing
Association - one device controls an other device
Z-Wave devices control other Z-Wave devices. The relationship between one device controlling another device is called association. In order to control a different device, the controlling device needs to maintain a list of devices that will receive controlling commands. These lists are called association groups and they are always related to certain events (e.g. button pressed, sensor triggers, ...). In case the event happens all devices stored in the respective association group will receive the same wireless command wireless command, typically a 'Basic Set' Command.
Association Groups:
| Group Number | Maximum Nodes | Description |
|---|---|---|
| 1 | 1 | Z-Wave Plus LifelineSupports the following types of unsolicited messages:Battery Report - sends periodic battery reports containing the battery percentage.Door Lock Operation Report - upon power up, this message will be sent to allow the controller to sync up with the current lock status.Notification Report - many notification types will be sent for status and alarms.The following notification types are supported:Access Control (V2), Home Security (V2), and Power Management (V2).Device Reset Locally Notification - this message will be sent to notify the smart home controller that the lock is resetting back to factory defaults and will be leaving the network. |
| 2 | 5 | This group will provide all Notification reports via the Command Class Notification that can be generated by the lock.This group allows other controllers, other than the lifeline, to receive these types of unsolicited messages as well. |
Configuration Parameters
Z-Wave products are supposed to work out of the box after inclusion, however certain configuration can adapt the function better to user needs or unlock further enhanced features.
IMPORTANT: Controllers may only allow configuring signed values. In order to set values in the range 128 ... 255 the value sent in the application shall be the desired value minus 256. For example: To set a parameter to 200 it may be needed to set a value of 200 minus 256 = minus 56. In case of a two byte value the same logic applies: Values greater than 32768 may needed to be given as negative values too.
Parameter 33: SKU number, 1st 4 bytes
This configuration parameter provides the first 4 bytes of the SKU number that has been programmed into the lock. Size: 4 Byte, Default Value: 0
| Setting | Description |
|---|---|
| 32 - 126 | All printable characters |
Parameter 34: SKU number, last 4 bytes
This configuration parameter provides the second and last 4 bytes of the SKU number that has been programmed into the lock. Size: 4 Byte, Default Value: 0
| Setting | Description |
|---|---|
| 32 - 126 | All printable characters |
Parameter 35: Interior Status LED control
The configuration parameter 35 is a one byte field that will allow the user to get / set the value for the Interior Status LED control.The value of 0 means that the setting is disabled; whereas the value of 1 means that the setting is enabled.Sending a set command with the default field set to 1 will cause the control to revert back to its factory default setting. Size: 1 Byte, Default Value: 1
| Setting | Description |
|---|---|
| 0 | disable status LED |
| 1 | enable status LED |
Parameter 36: Auto-lock Feature Control
The configuration parameter 36 uses 2 bytes that will allow the user to get / set the value for the Auto Lock feature and timing for that feature.The first byte will be the enable/disable byte.The value of 0 means that the setting is disabled; whereas the value of 1 means that the setting is enabled.The next two bytes will be the timing for the Auto Lock feature and should contain the number of seconds before the Auto Lock will occur.The valid values are:0 (default30 seconds), 30, 60, 90, 120, 180.For example, setting the auto lock feature for 60 seconds, the two timing bytes should be:0x003C.Sending a set command with the default field set to 1 will cause the control to revert back to its factory default settings. Size: 2 Byte, Default Value: 30
| Setting | Description |
|---|---|
| 0 | Byte 1:disable autolock |
| 1 | Byte 1: enable autolock |
| 30 | Byte 2: 30 second autolock |
| 60 | Byte 2: 60 second autolock |
| 90 | Byte 2: 90 second autolock |
| 120 | Byte 2: 120 second autolock |
| 180 | Byte 2: 180 second autolock |
Parameter 37: Audio Feature Control
The configuration parameter 37 is a one byte field that will allow the user to get / set the value for the Audio feature.The value of 0 means that the setting is disabled; whereas the value of 1 means that the setting is enabled.Sending a set command with the default field set to 1 will cause the control to revert back to its factory default setting. Size: 1 Byte, Default Value: 1
| Setting | Description |
|---|---|
| 0 | disable audio feature |
| 1 | enable audio feature |
Parameter 40: Reset to Default
This configuration parameter allows the smart home controller to force a factory reset of the lock.After receiving this request, the lock will send a Device Reset Locally message back to the lifeline controller.The only possible value for this parameter is 1. Size: 1 Byte, Default Value: 0
| Setting | Description |
|---|---|
| 0 | No Action |
| 1 | Force Factory Reset |
Parameter 47: Motor Load Test
The configuration parameter 47 uses 1 byte that will allow the user to get / set the value to enable or disable the motor load alarm.Setting this byte to 0 will disable the alarm, whereas setting this byte to 1 will enable the alarm.If a motor load alarm has been activated and the alarm has been enabled, the alarm will be sent via the Power Management group in the Notification Command Class as a Load Error (0x09). Size: 1 Byte, Default Value: 0
| Setting | Description |
|---|---|
| 0 | do not run test |
| 1 | enable test to run |
Technical Data
| Hardware Platform | ZM5101 |
| Device Type | Door Lock - Keypad |
| Network Operation | Listening Sleeping Slave |
| Firmware Version | HW: 21 FW: 4.79:65.00 |
| Z-Wave Version | 6.51.08 |
| Certification ID | ZC10-18106262 |
| Z-Wave Product Id | 0x0090.0x0003.0x1541 |
| Door Lock Type | Deadbolt |
| Supported Notification Types | Access ControlHome SecurityPower Management |
| Firmware Updatable | Updatable by Consumer by RF |
| Communications Protocol | Z-Wave Serial API |
| Frequency | XXfrequency |
| Maximum transmission power | XXantenna |
Supported Command Classes
- Antitheft V2
- Association Grp Info
- Association V2
- Basic
- Battery
- Configuration
- Device Reset Locally
- Door Lock V2
- Firmware Update Md V3
- Manufacturer Specific V2
- Notification V4
- Powerlevel
- Security
- User Code
- Version V2
- Zwaveplus Info V2
Explanation of Z-Wave specific terms
- Controller — is a Z-Wave device with capabilities to manage the network. Controllers are typically Gateways,Remote Controls or battery operated wall controllers.
- Slave — is a Z-Wave device without capabilities to manage the network. Slaves can be sensors, actuators and even remote controls.
- Primary Controller — is the central organizer of the network. It must be a controller. There can be only one primary controller in a Z-Wave network.
- Inclusion — is the process of adding new Z-Wave devices into a network.
- Exclusion — is the process of removing Z-Wave devices from the network.
- Association — is a control relationship between a controlling device and a controlled device.
- Wakeup Notification — is a special wireless message issued by a Z-Wave device to announces that is able to communicate.
- Node Information Frame — is a special wireless message issued by a Z-Wave device to announce its capabilities and functions.